其實光影魔術手也是在無名晃到魔鬼甄與天使嘉 才學到的,嘿嘿...
要不是有素未謀面的朋友的熱心分享,小呆的趴趴造應該是千篇一律的照片與文字吧....
(現在不也是照片與文字嗎= =??)
好啦~晴,妳指定的拼圖來囉!

先開啟光影魔術手。

左上角有一個「檔案」點進去有個「製作多圖組合」
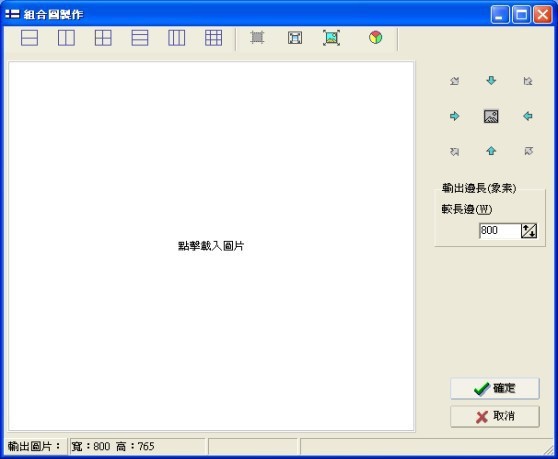
然後就出現這樣的畫面。

先介紹最上面的功能,編號1-10
1.上下二張照片組合。
2.左右二張照片組合。
3.四張照片組合。
4.三層照片組合。
5.三張照片組合。
6.9張照片組合。
(照片組合方式不止這些固定的模式,還可以有別的變化,接下來會說明)
7.照片自動裁剪。(有點小缺點是有些照片不會填滿整個空白處)
8.照片回到原來的大小。
9.全部照片拉伸至全部顯示。(雖然會填滿空白的地方,不過照片會變形)
10.照片隨機單色化(小呆通常不使用,因為是隨機的,會用到不該用的單色!! 哈)
 再來是右邊的功能。
再來是右邊的功能。
最上面四個淡綠色的箭頭可以點選(灰色的不能按),左方的載入圖片區也會因為箭頭的點選做更動,如果多出來的載入區或者被縮減的載入區不是自已要的,那再重新按一次箭頭就會變成點選之前的樣子囉!
"輸出邊長":小呆沒有在理,都是做完組合圖之後再統一縮放圖片的。
"確定":做完組合圖之後按的。
"取消":懶得組合的時候按的一 一|||....
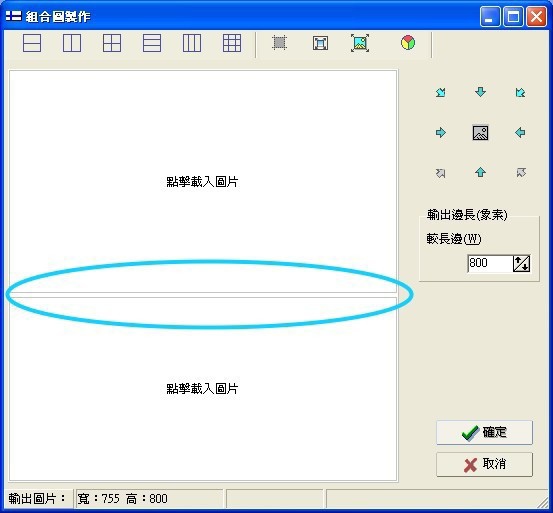
藍色圈圈:把滑鼠移至那條空白上面,會出現可以移動的箭頭唷!!照片可以依自已的喜好呈現大小。
(這個真的有難解釋到,妳可以把滑鼠移到那條線上,點著左鍵上下拉拉看,就可以明白啦!!)
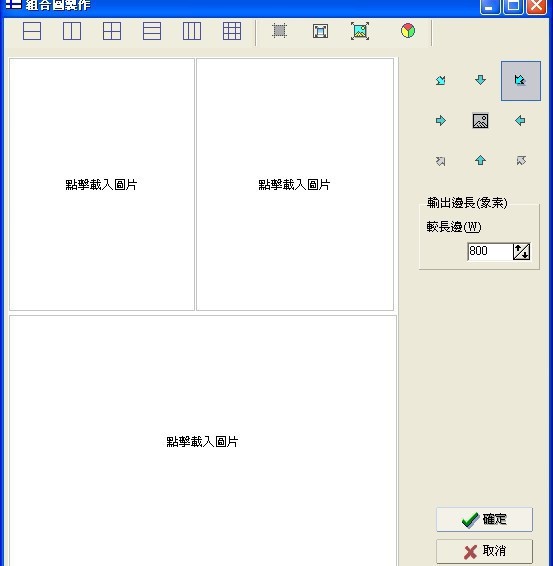
*前面有提到的綠色箭頭,點了之後就會多出一個「載入圖片」區~
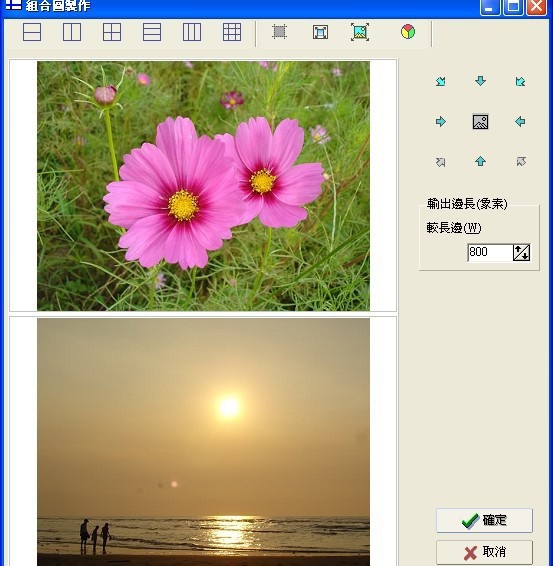
在「載入圖片」直接按左鍵,就可以瀏覽自已電腦裡的照片放上去啦!
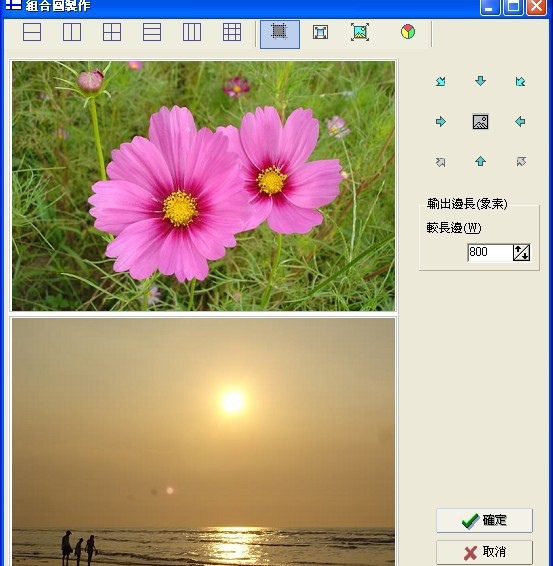
這是按「7.照片自動裁剪。」出現的畫面,比照上一張圖片,就會發現空白的地方不見了,此功能跟「9.全部照片拉伸至全部顯示。」差不多的,不過直拍跟橫拍的照片放上去就有差別了,通常橫拍的照片不會被切除太多,直拍的照片用全部顯示則會變形失真(利用第9功能的時候),所以小呆的直拍與橫拍照片是分別製圖的。
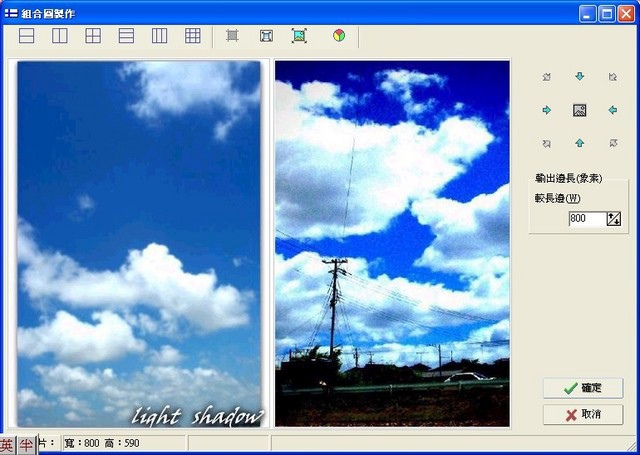
這就是直拍圖的放置。裁剪與填滿時都很容易。
載入照片後,如果想要裁剪照片,可以在圖片上按滑鼠右鍵,有很多功能可以選擇...
例如:裁剪、圖片特效、單色化....等等。
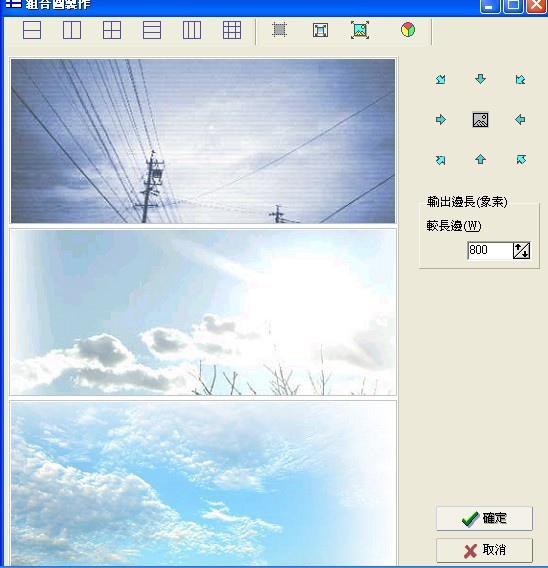
這是橫拍圖的放置。

這是組合完成之後,再利用"工具"裡面的"輕鬆邊框-小黑邊框"模式做出來的。
"製作多圖組合"-完畢。
光影魔術手官方網站:http://www.neoimaging.cn/index1.htm
↑網站內有整套軟體的詳細說明,可是看不懂簡體字的朋友閱讀上就會有障礙,小呆也愛玩,所以就邊玩一邊寫了這個拼圖網誌分享給朋友囉~(如果有不周到的地方還請多多見諒勒!)
PS 1:光影魔術手目前一直在推陳出新,是免費的唷!只不過有時候使用會跑出註策的訊息,關掉就可以了,如果沒錢買的話....就認命點關閉吧!嘻嘻。
PS 2:如果有在個人BLOG發表分享此軟體,可以免費拿到註策碼唷!
- Apr 18 Tue 2006 02:53
光影魔術手-多圖組合
close
全站熱搜
 留言列表
留言列表
禁止留言



 留言列表
留言列表
